Invoices
Invoices overview can be easily accessed by clicking on the Invoices link (Production section) from the top bar.
The default view will show all the invoices, sorted by their due date ascending. Invoices that are not marked as paid yet are considered Pending.
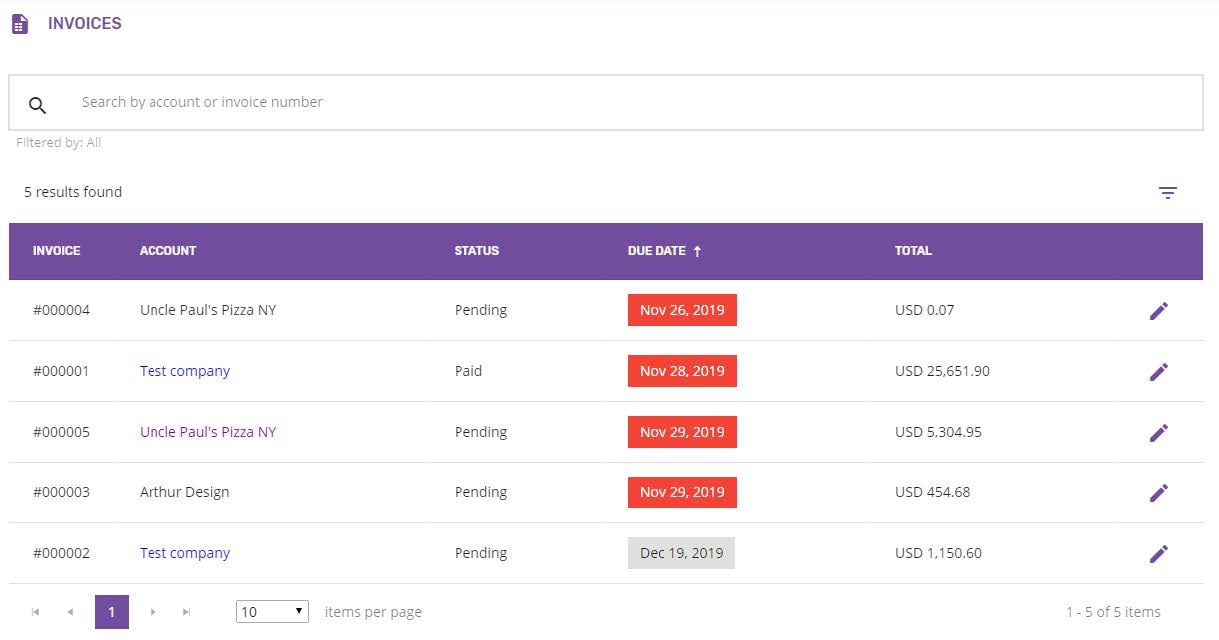
Sort/filter invoices
The invoices can be manually filtered by typing the account name/invoice number or part of it in the search box. The list will be refreshed immediately, showing the results found (number of results and the list of invoices matching the search criteria).

Changing between Pending, Paid or All can be done by using the default filters available in the drawer menu from the right. Clicking the button will open the menu, where the current applied filter can be seen.
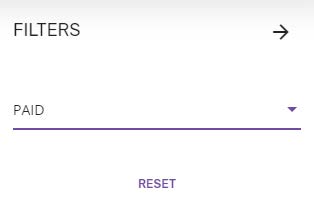
Clicking the RESET button will just reset any filters and return to the default one (All). Closing the menu is possible by using the arrow button or by simply clicking outside the menu.
View invoice
Invoice details page can be accessed from Order details/Quote details or Invoices overview, by clicking the View button.
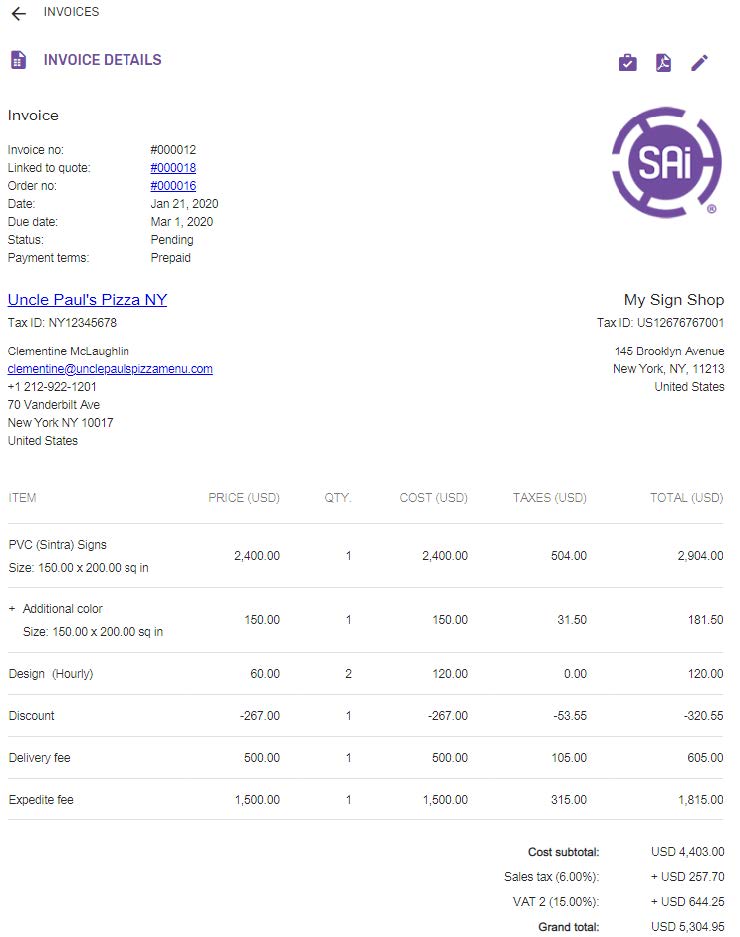
The information displayed on this page is divided in multiple sections:
Invoice information
- Invoice number
- Quote number
- Order number (only if the invoice is created from an order)
- Date
- Due date – this is the due date selected when creating the invoice
- Status – Pending / Paid
- Payment terms
- Extra information (if available)
Contact information
- Account name
- Account tax ID – if available
- Contact person’s name
- Email – the contact’s email address
- Address
Shop details
- Shop logo – if available
- Shop name
- Shop tax ID – if defined on the shop
- Address
Payment instructions (if available)
List of items - an overview of all the products, finishing, services, discount and fees that are calculated in the invoice
- Name
- Price – the item’s base price
- Quantity
- Cost – given by the Quantity x Base price
- Taxes
- Total
Export invoice
An invoice can be saved on the device by simply clicking on the Export to PDF button from the Invoice details screen. A short message is displayed, informing that it’s downloading, then the Save file window should appear, asking where to save the invoice PDF file.
The name of the pdf file will contain the invoice number (e.g. "invoice_000001.pdf").
After exporting the invoice as a pdf, this can be sent to the customer by opening the email client and manually attaching the file. Clicking on the customer’s email address on Invoice details will automatically open the email client.
Changing between Active, Completed or All can be done by using the default filters available in the drawer menu from the right. Clicking the button will open the menu, where the current applied filter can be seen.
Clicking the RESET button will just reset any filters. Closing the menu is possible by using the arrow button or by simply clicking outside the menu.
Edit invoice
Only the invoices that are still pending can be edited by clicking on the Edit button from Invoice details page. Once an invoice has been marked as paid, the Edit button is removed.
Update invoice allows editing information about the invoice and the contact. The list of items cannot be changed.
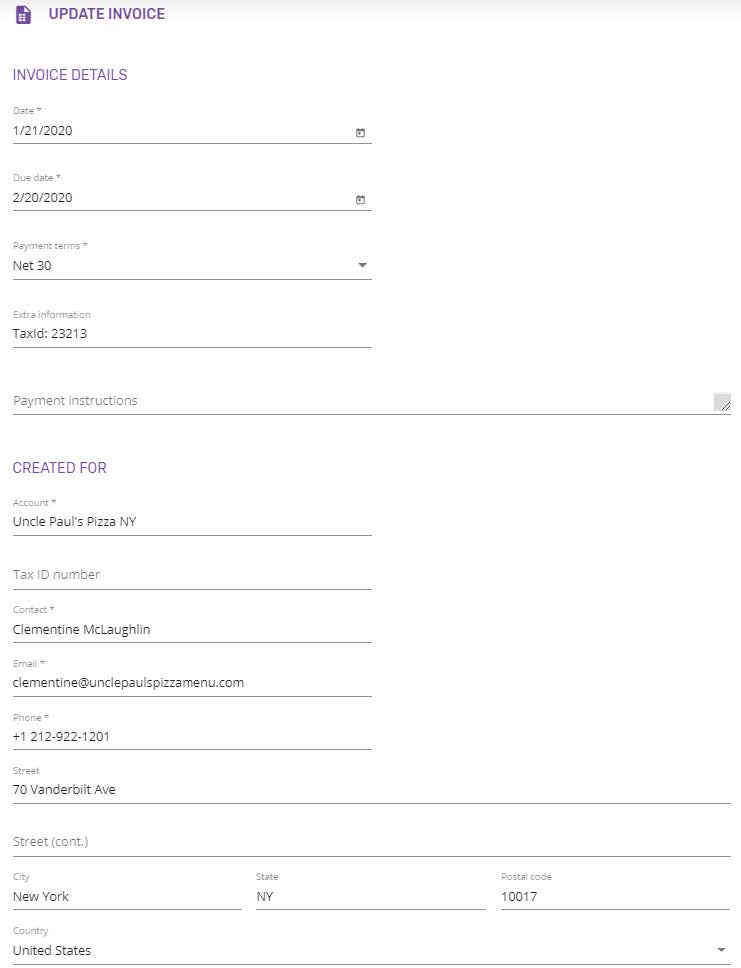
Clicking the Update button will save the changes and return to Invoice details screen.
